주제: Ubuntu booting USB로 우분투 설치하기
작성: 2023-04-22
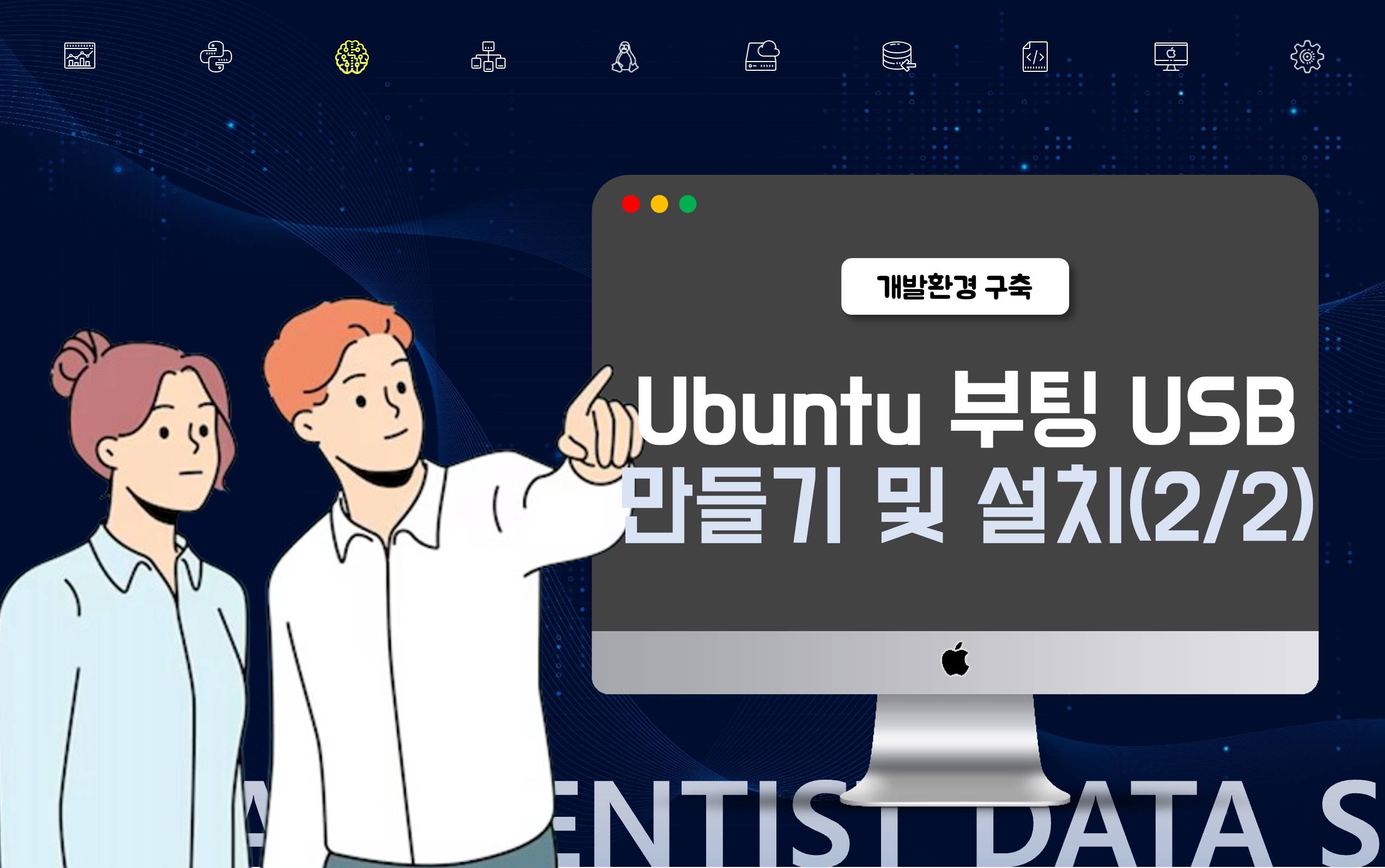
Part 1 - 맥북 또는 윈도우에서 진행
- 우분투 다운로드
- 우분투 부팅 usb 준비
- Etcher 설치 및 실행
Part 2 - 서버 또는 고사양 PC에서 진행
- 파티션 분할
- 우분투 부팅 usb 연결 및 부팅하고 부팅되는 도중에 F12을 통해서 BIOS 진입
- 우분투 설치
해당 과정은 Part 2으로, 본인이 부팅USB로 우분투를 설치하고자하는 서버 및 PC에서 작업을 진행해야합니다.
Part 1 - 2023.04.22 - [✔ Python/Dev] - Etcher로 쉽게 우분투 Ubuntu 부팅 USB 만들기
Etcher로 쉽게 우분투 Ubuntu 부팅 USB 만들기
주제: 우분투 부팅 USB 만들기 작성: 2023-04-22 난생처음으로 우분트 부팅 USB 만들고 멀티부팅 설정하느라 1시간 이상 걸린 거 같지만, 막상 한번 해보니까 별거 없다는 생각이 듭니다. 기록으로 남
wscode.tistory.com
1. 파티션 분할
우선, 우분투를 설치하고자하는 서버 및 PC 전원을 켜고, 하드디스크 파티션 분할부터 진행합니다.
파티션 분할하는 방법은 아래 3가지의 방법 중 하나를 선택하여 진행하면 됩니다.
- 방법1 : 검색창을 통해서 "하드 디스크 파티션 만들기 및 포맷" 검색
- 방법2 : 실행창 명령어로 diskmgmt.msc
- 방법3 : 제어판 >> 디스크관리 >> 디스크축소하여 공간확보
https://www.asus.com/kr/support/FAQ/1044688/
[Windows 11/10] 하드디스크 파티션, 축소 및 확장. | 공식지원 | ASUS 한국
www.asus.com
필자의 경우에는 우분투 활용이 높을것같아 60%정도로 파티션을 구분하여 진행하였습니다.
2. 우분투 부팅 usb 연결
파티션 구분이 완료되었으며, Part 1에서 만든 우분투 부팅 USB을 연결하고, 재시작합니다.
부팅되는 화면이 보이면, "F12" 버튼을 연타하여 BIOS로 진입합니다. 이후, Ubuntu를 선택하여 설치를 진행합니다.

3. 우분투 설치
키보드레이아웃 설정합니다. 필자의 경우, 우선은 "English(US)"로 설정하였습니다. 추후 설정에서 수정가능합니다.

[Updates and other software] Normal installation 클릭하여 설치를 진행합니다.

[Installation Type] something else 선택하여 구분해놓은 파티션을 선택하여 설치를 진행합니다!
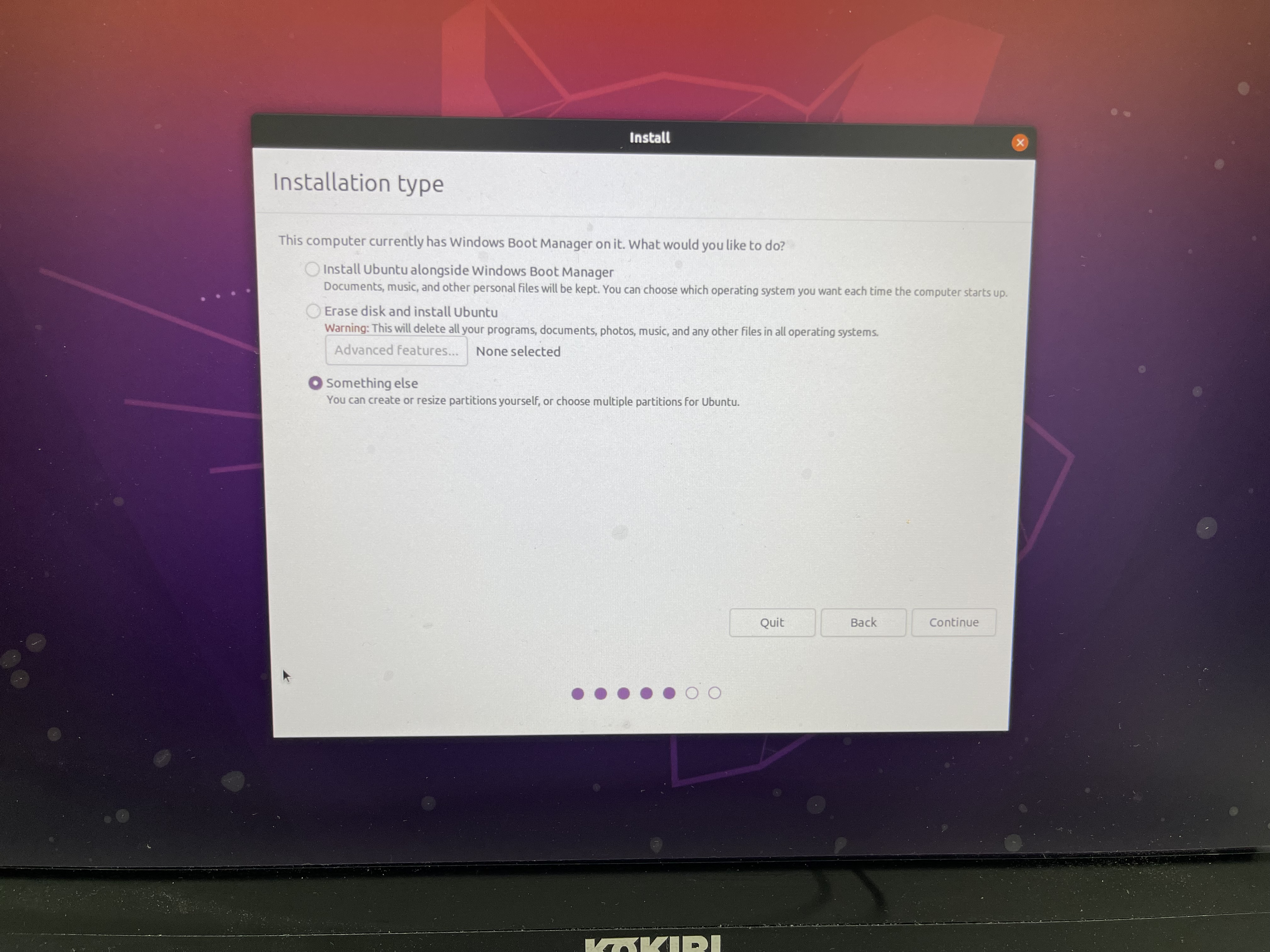
설치완료가 되었으면, 부팅용 USB 제거합니다.
우분투 업데이트
우분투가 설치된 PC에 네트워크가 연결되어있는 상황이라면, 우분투 업데이트 및 업그레이드도 진행하도록 하겠습니다.
- sudo apt-get update
- 현재 사용 가능한 패키지와 그 버전에 대해서 리스트를 업데이트(최신화)해주는 명령어입니다. 이는 "/etc/apt/sources.list"에서 확인할 수 있습니다.
- sudo apt-get upgrade
- 위의 리스트 안에 있는 패키지에 대해서 실질적으로 최신 버전으로 재설치 해줍니다.
- 그렇기 때문에 update 이후에 upgrade을 진행해야합니다.
Reference
- 하드디스크 파티션 축소 및 확장 : https://www.asus.com/kr/support/FAQ/1044688/
- update와 upgrade 차이점 :https://tttap.tistory.com/130
'Python > 1️⃣ 환경 설정' 카테고리의 다른 글
| [Visual Studio] 비주얼스튜디오 파일명 옆에 a, m, u 의미는? (0) | 2023.07.19 |
|---|---|
| [Docker] 설치된 도커 삭제하는 명령어 (0) | 2023.06.27 |
| 알고리즘 순서도 그리기 - drawio, EdrawMax (0) | 2023.04.24 |
| Etcher로 쉽게 우분투 Ubuntu 부팅 USB 만들기 (1) | 2023.04.22 |
| 맥북으로 QGIS 다운로드 및 설치하는 방법 (2) | 2023.04.21 |
주제: Ubuntu booting USB로 우분투 설치하기
작성: 2023-04-22
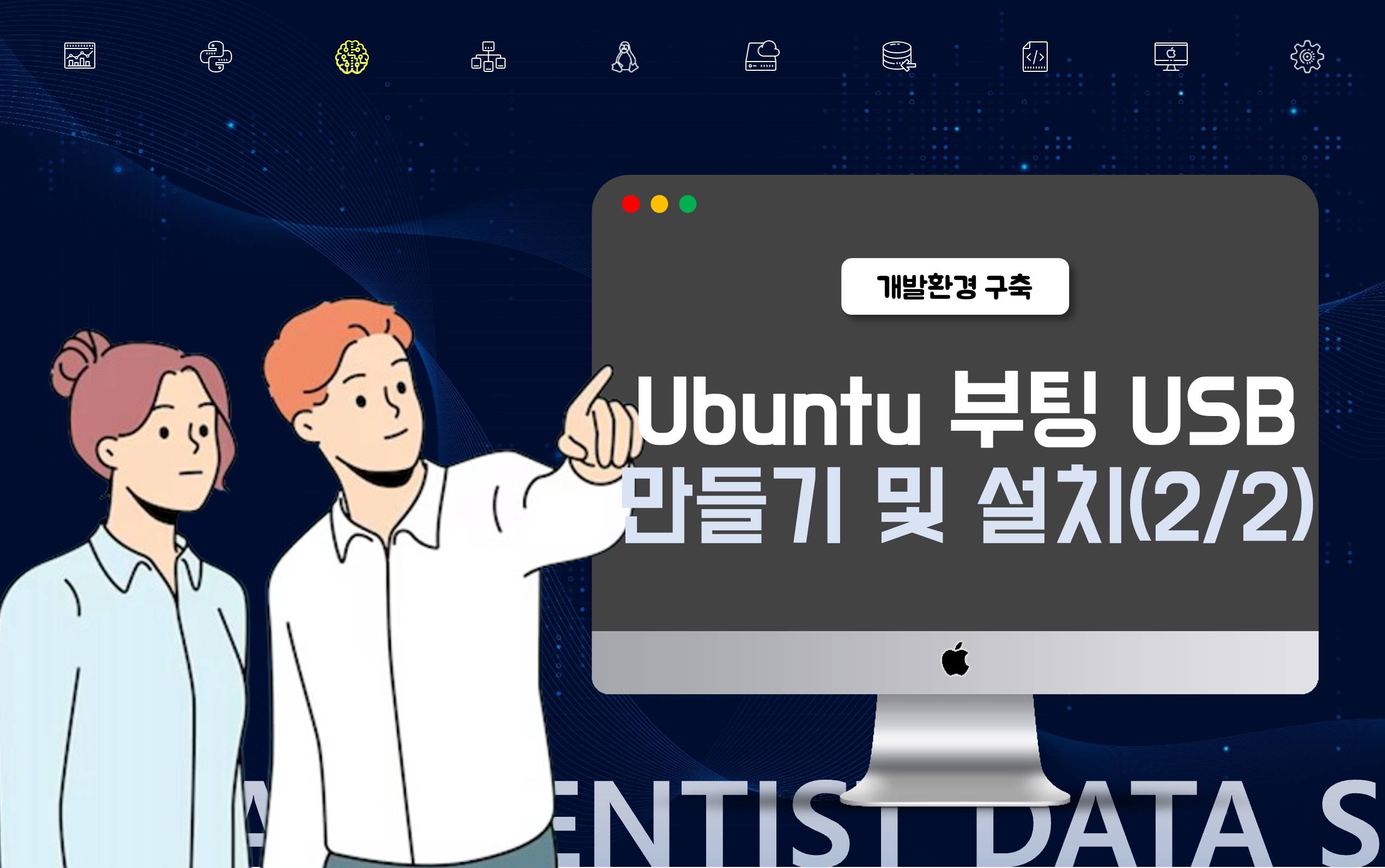
Part 1 - 맥북 또는 윈도우에서 진행
- 우분투 다운로드
- 우분투 부팅 usb 준비
- Etcher 설치 및 실행
Part 2 - 서버 또는 고사양 PC에서 진행
- 파티션 분할
- 우분투 부팅 usb 연결 및 부팅하고 부팅되는 도중에 F12을 통해서 BIOS 진입
- 우분투 설치
해당 과정은 Part 2으로, 본인이 부팅USB로 우분투를 설치하고자하는 서버 및 PC에서 작업을 진행해야합니다.
Part 1 - 2023.04.22 - [✔ Python/Dev] - Etcher로 쉽게 우분투 Ubuntu 부팅 USB 만들기
Etcher로 쉽게 우분투 Ubuntu 부팅 USB 만들기
주제: 우분투 부팅 USB 만들기 작성: 2023-04-22 난생처음으로 우분트 부팅 USB 만들고 멀티부팅 설정하느라 1시간 이상 걸린 거 같지만, 막상 한번 해보니까 별거 없다는 생각이 듭니다. 기록으로 남
wscode.tistory.com
1. 파티션 분할
우선, 우분투를 설치하고자하는 서버 및 PC 전원을 켜고, 하드디스크 파티션 분할부터 진행합니다.
파티션 분할하는 방법은 아래 3가지의 방법 중 하나를 선택하여 진행하면 됩니다.
- 방법1 : 검색창을 통해서 "하드 디스크 파티션 만들기 및 포맷" 검색
- 방법2 : 실행창 명령어로 diskmgmt.msc
- 방법3 : 제어판 >> 디스크관리 >> 디스크축소하여 공간확보
https://www.asus.com/kr/support/FAQ/1044688/
[Windows 11/10] 하드디스크 파티션, 축소 및 확장. | 공식지원 | ASUS 한국
www.asus.com
필자의 경우에는 우분투 활용이 높을것같아 60%정도로 파티션을 구분하여 진행하였습니다.
2. 우분투 부팅 usb 연결
파티션 구분이 완료되었으며, Part 1에서 만든 우분투 부팅 USB을 연결하고, 재시작합니다.
부팅되는 화면이 보이면, "F12" 버튼을 연타하여 BIOS로 진입합니다. 이후, Ubuntu를 선택하여 설치를 진행합니다.

3. 우분투 설치
키보드레이아웃 설정합니다. 필자의 경우, 우선은 "English(US)"로 설정하였습니다. 추후 설정에서 수정가능합니다.

[Updates and other software] Normal installation 클릭하여 설치를 진행합니다.

[Installation Type] something else 선택하여 구분해놓은 파티션을 선택하여 설치를 진행합니다!
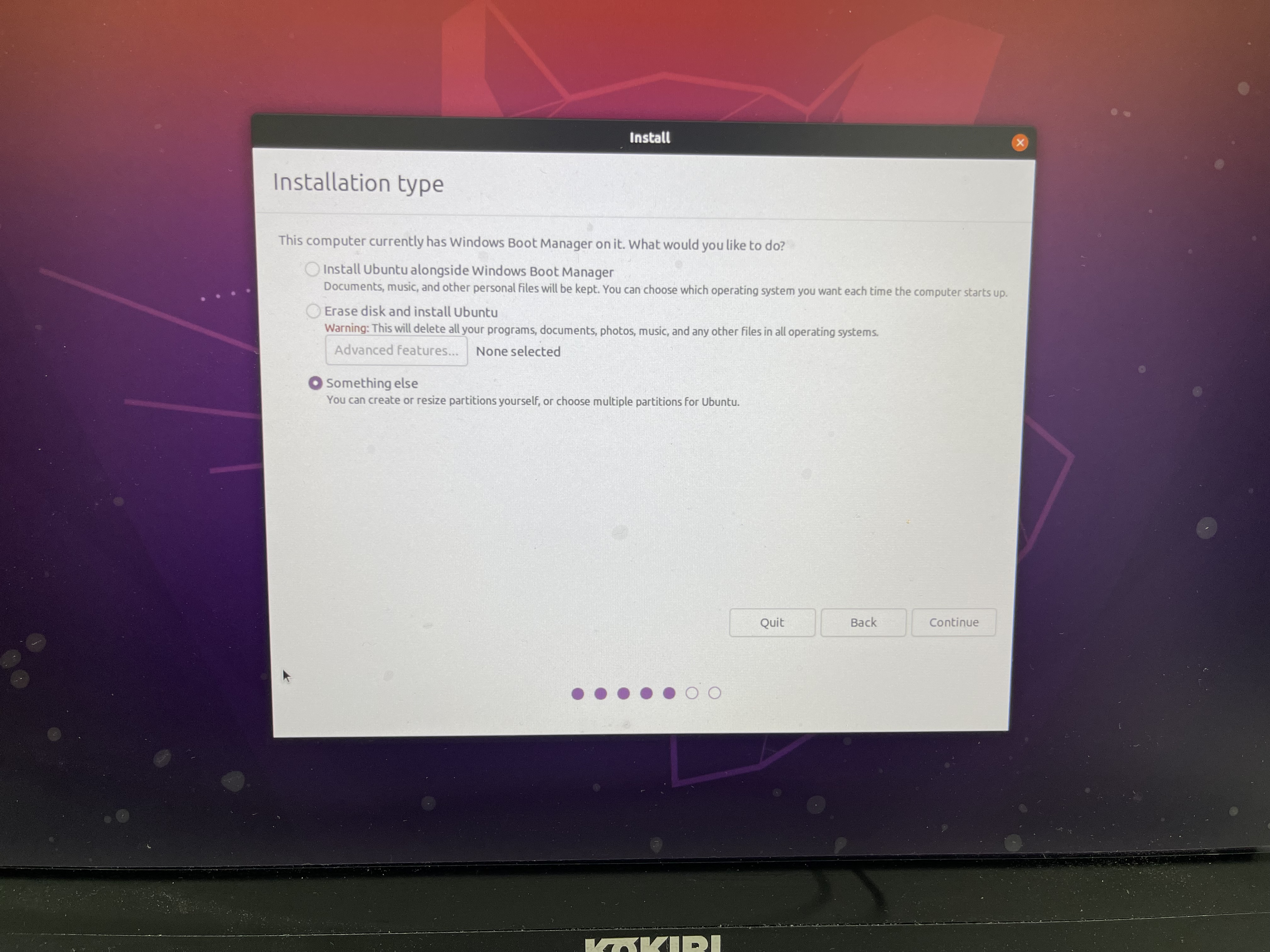
설치완료가 되었으면, 부팅용 USB 제거합니다.
우분투 업데이트
우분투가 설치된 PC에 네트워크가 연결되어있는 상황이라면, 우분투 업데이트 및 업그레이드도 진행하도록 하겠습니다.
- sudo apt-get update
- 현재 사용 가능한 패키지와 그 버전에 대해서 리스트를 업데이트(최신화)해주는 명령어입니다. 이는 "/etc/apt/sources.list"에서 확인할 수 있습니다.
- sudo apt-get upgrade
- 위의 리스트 안에 있는 패키지에 대해서 실질적으로 최신 버전으로 재설치 해줍니다.
- 그렇기 때문에 update 이후에 upgrade을 진행해야합니다.
Reference
- 하드디스크 파티션 축소 및 확장 : https://www.asus.com/kr/support/FAQ/1044688/
- update와 upgrade 차이점 :https://tttap.tistory.com/130
'Python > 1️⃣ 환경 설정' 카테고리의 다른 글
| [Visual Studio] 비주얼스튜디오 파일명 옆에 a, m, u 의미는? (0) | 2023.07.19 |
|---|---|
| [Docker] 설치된 도커 삭제하는 명령어 (0) | 2023.06.27 |
| 알고리즘 순서도 그리기 - drawio, EdrawMax (0) | 2023.04.24 |
| Etcher로 쉽게 우분투 Ubuntu 부팅 USB 만들기 (1) | 2023.04.22 |
| 맥북으로 QGIS 다운로드 및 설치하는 방법 (2) | 2023.04.21 |
